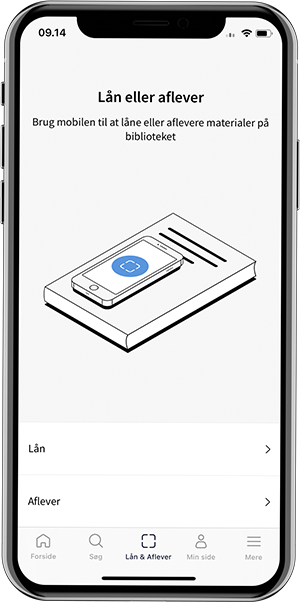Biblioteket app
Læs her om de forskellige funktioner i Biblioteket appen
Biblioteket app’en er hele dit bibliotek samlet i en app. Den har et moderne og brugervenligt design, og funktionerne er fleksible og intuitive i brug.
1. Søg materialer
2. Fysiske materialer - find eller reservér
3. Digitale materialer - lån eller reservér
4. Sæt dine reserveringer på pause
5. Modtag servicemeddelelser i appen
6. Brug din mobiltelefon som lånerkort
7. Få appen til at huske dine lån
8. Læs anmeldelser i appen
9. Flerbruger
10. Lån & Aflever
Hent Biblioteket appen og log ind
App Store (kræver iOS 13.0 eller nyere).
Vælg om du vil have notifikationer i app'en - med eller uden lyd. Det gør du under notifikationer i "tandhjulet"
Google Play (Android 5.0 eller nyere)
Vælg om du vil have notifikationer i app'en - med eller uden lyd. Dette gør du i telefonens app-indstillinger.
Når du har hentet app’en, skal du vælge din kommune.
Du logger ind i Biblioteket App’en med dit cpr-nummer (eller lånernummer) samt pinkode.
PS: Hvis du ikke allerede er oprettet som låner, kan du gøre det i appen ved at klikke på "Opret biblioteksbruger". Det kræver dog, at du er fyldt 18 år. Du skal bruge MitID.
1. Søg materialer
Med Biblioteket appen kan du søge på tværs af fysiske og digitale materialer. Søger du f.eks. på et forfatternavn, får du i første omgang en liste over alt, hvor navnet er med.
I den øverste linje (Rød pil) ses først det samlede antal ALLE og dernæst hvor mange, der er indenfor de forskellige formater (scroll linjen mod venstre for at se de resterende).
Du kan eventuelt afgrænse resultatet ved at klikke på et bestemt format ex. BOG, hvis du kun vil låne fysiske bøger.
Hvis du klikker på de tre streger ved Tilpas (Gul pil), vil du kunne afgrænse søgningen yderligere ved at vælge en bestemt litterær form (Romaner, novelle), målgruppe, sprog m.v.
Du kan også få sorteret resultatet, så du får vist de nyeste titler først m.v. Klik på Anvend, når du har valgt.
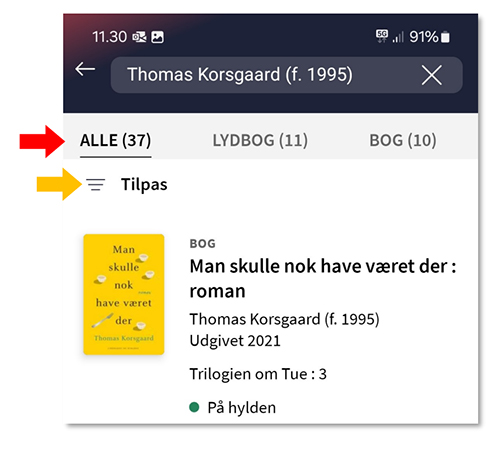
2. Fysiske materialer - find eller reservér
Ønsker du et fysisk materiale (ex. bog, lydbog, spil, cd, dvd), og det er hjemme på et bibliotek på Lolland, kan du trykke på "Find materialet", og det vil fremgå, hvor du skal kigge efter det.
Der angives først i hvilken afdeling (børn eller voksen), materialet befinder sig. Ved faglitteratur vil der være et nummer, som du skal kigge efter. Er det en almindelig skønlitterær bog (ex. roman), skal du kigge under forfatterens efternavn. Står den under en bestemt genre (ex. Krimi), vil det også fremgå.
Hvis materialet er udlånt, eller hvis det står hjemme på et andet bibliotek end lige der, hvor du befinder dig, så klik på "Reservér".
Vælg afhentningsbibliotek samt interessedato (dvs. du ønsker ikke at låne materialet, hvis det først kommer hjem efter denne dato).
Personalet vil så finde det frem, og du får besked, når det er klar til afhentning på dit bibliotek. Du kan også reservere et materiale, som du mod forventning ikke kan finde på hylden, og der ikke er personalet tilstede, som kan hjælpe dig.
Hvis du i din søgning finder bøger, som du ikke vil låne lige nu men på et senere tidspunkt, kan du klikke på "Føj til huskeliste".
Du finder huskelisten under "Min side" nederst. Ønsker du at fjerne en eller flere titler fra huskelisten - klik på de tre prikker øverst.
3. Digitale materialer - lån eller reservér
Når du søger i Biblioteket appen vises også digitale materialer (ex. film, netlydbog, film, podcast, artikler). De er alle tilgængelig for dig som bruger af biblioteket.
Ved e-bøger og netlydbøger, vil der være et link til der, hvor du kan henholdsvis læse og lytte til dem (ex. eReolen).
Ved film linkes til der, hvor de kan streames (ex. Filmstriben, Medici.tv).
4. Sæt dine reserveringer på pause
5. Modtag servicemeddelelser i appen
Hvis du vælger at modtage servicemeddelelser - også kaldet pushnotifikationer - i appen, vil du altid blive mindet om, når du har lån, der snart skal afleveres, eller hvis der er kommet materiale hjem til afhentning.
Hvis du har været reserveret til et materiale i længere tid, vil du også blive spurgt, om du stadig er interesseret, og dermed mindet om, at du har reserveret det.
Endelig vil du også modtage særlige meddelelser om netop dit bibliotek, hvis der fx. er tekniske problemer. Det kræver blot, at du har skrevet dit mobilnummer på "Min side" (nederst i appen) under "Indstillinger" (øverst) samt at du aktiverer knappen ved "Modtag pushnotifikationer".
6. Brug din mobiltelefon som lånerkort
7. Få appen til at huske dine lån
OBS: Når du har aktiveret funktionen og har lånt et antal titler, vil appen begynde at vise personlige anbefalinger til dig baseret på dine tidligere lån. De bliver vist på forsiden med overskriften “Anbefalet til dig”.
8. Læs anmeldelser i appen
9. Flerbruger
10. Lån & Aflever
Lån og aflever bøger med appen
Du trykker først på ”Lån & Aflever” nederst i appen.
Vælg så om du vil låne eller aflevere.
Du præsenteres for en video, der viser dig, hvordan du gør.
Scan materialet med mobilen.
Du får en liste over de lånte eller afleverede bøger.